※本サイトで紹介している外部リンクには、アフィリエイト広告を利用している場合があります
こんにちは。けけ(@kekebl0g)です!
今回は時短とパソコンについての本を読みました
仕事ではパソコンを使っているのですが、これをもっと有効活用したいなと考えて、目についた本を読んでみました
2018年出版の少し古い本ですが、それぞれの章で活用できるテクニックがありました
- パソコンの単語登録に定型文を登録せよ!
- 単語登録の方法を工夫して、一発で変換しよう
- 間違えたとき、思い出せないときは追加で単語登録をしよう
今回紹介する本はこちらです
「どんなことでも時短ができないか、ショートカットに登録できないか」
この思考を持つことを基本に、この本は構成されています
役に立った考え方を私の意見も交えて紹介しようと思います
単語は間違えないように辞書登録
間違えないため、時短のために…
本書では時短のためにパソコンの「単語登録」をフル活用することがおすすめされています

「単語登録」は変換間違いが起こる時や、専門用語を変換しやすくするために使います
本来の使い方にプラスして、時短のために定型文を登録する方法が紹介されていました
しかし、ただ単語登録するだけでは、同音異義語がたくさん出てきます
変換候補が多く、何度もスペースキーを叩く可能性があるわけです
この時間を減らし、スペースキーを一回触るだけで変換できるといいですよね?
ではどうすればいいのか?
答えは「変換前の文字を存在しない日本語で登録する」です
本書では以下のルールで登録してみることをおすすめしていました
- できるだけ短い文章で「読み」を登録する
- 登録の際に記号を混ぜる、存在しない英字の子音を合わせて登録する
- a/i/u/e/o これらの文字を英字で登録しない
ビジネスシーンで有り得そうな定型文を例に上げてみます
「お疲れ様です」を登録するとき・・・
「おt」と登録します
こうすると、同音異義語が存在しないので、一発で「お疲れ様です」に変換できます
「平素よりお世話になっております」を登録するとき・・・
「へいs」で登録します
「へい」で登録すると、塀/弊/兵…など様々な同音異義語が出てきてしまいます
また「へ」の次が「i」で、あ行の文字になっています
日本語入力では、「i」で出力されず「い」で出力されてしまいます
これでは実際の文章を打ち出しているときにうまく変換してくれません
この場合は、次の文字の子音「s」を追加して登録しておきます
「へいs」と登録すると「平素よりお世話になっております」に一発で変換できます

単語登録を活用することで、変換ミスを減らしつつ長い文章を効率的に打つことができます
パソコンにおける時間短縮は、タッチタイピングを習得するだけでは不十分です
パソコンの時短を進めるには、そもそも「タイピングをしない」ということも大切なのです
「タイピングをしない」ために、単語登録を活用していきましょう
本書では他にも、情報を思い出すための単語登録もおすすめしていました
自分の会社の住所や電話番号などです。取引先の住所なんかもそれに当たります
忘れやすい項目であり、ネットで調べるよりも素早く確認ができて便利でした
備忘録としての単語登録、こちらも活用してみてください
キーボートを余すことなく使い切る!
子音とセミコロンで変換ミスを防ごう
同音異義語が多い日本語の弊害は、目的の漢字や文字列にたどり着きづらいことです
これを解消するには、キーボードで使わない記号を活用します
普段使う日本語で使われない記号の代表格は「;(セミコロン)」です
この「;」を「読み」に混ぜて、単語登録をすると同音異義語を減らせるので、変換が簡単になります
登録する文の最初の子音に「;」を加えて登録すると、あっという間に一発変換の出来上がり
日本語では使わない、使う頻度が少ない記号がキーボードには一定数あります
ルールを決めて、変換作業が楽になるように活用していきましょう
私はこれに加えて、よく使う記号でも連続で打ち込むことがない記号を「読み」に登録しています
Chat GPTでアイコンを生成していると、「.webp」という拡張子で生成されます
普段使うGoogle スライドに挿入できる拡張子ではなく、ここから変換する必要があります
その際に「**(掛け算マークを2つ)」で「これをpng形式にして、ダウンロードできるようにURLを作成して」という文章がすぐに出てくるよう単語登録しています
Chat GPTでアイコン作成をすることは多く、この単語登録はかなり重宝しています

もちろん、外部からアップロードした画像に対して使うことで、拡張子変更が簡単にできます
このように単語登録のルール決め、時短とクオリティを両立できるパソコンを作り上げましょう
辞書登録はいくつしてもいい
思い出すより確率を上げよ
前項で辞書登録を活用しよう、という内容をお伝えしました
しかし、その他のパソコン使用術を紹介する本でもこの点については書かれています
本書本の特徴は、辞書登録を最大限活用することに重きをおいているところです
単語登録するときには、「読み」の設定をよく考えると思ます
「お疲れ様です」であれば、「おt」
「平素よりお世話になっております」であれば、「へいs」が登録しやすいですね
登録したら、どんどん使っていくのがベストですが、忘れてしまうことも多々あります
このとき、単語登録をした「読み」を思い出すことに時間を使う必要はありません
思い出せない「読み」があれば、間違えた「読み」を単語登録すればいいのです
「お疲れ様です」を「おt」で登録して思い出せなかったら「おつk」も登録すればいいわけです
辞書登録数に限りはありません
一つの文字列に、一つだけの文字を登録しないといけないルールもありません

これを見たときに、私は目からウロコが落ちました
一つの「読み」に一つしか単語登録をしてはいけない、という思い込みに囚われていたわけです
みなさんも、単語登録した「読み」を思い出せないときは、もう一つ「読み」を登録してみてください
今後の自分が活用できる文字列を一つ増やすことで、思い出せる確率が2倍になるのです
「一つの文字列に複数の単語を登録して良い」
これを考えながら、定型文と「読み」はバシバシ登録していきましょう
どんなことでもショートカットできないか、単語登録できないか考えることが大切なことを改めて伝えておきます
普段の仕事で役立ちそうな本を見つけたら、今後も紹介していきたいと思います
本日はここまで!それでは!



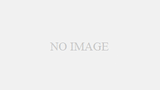
コメント